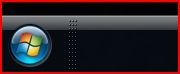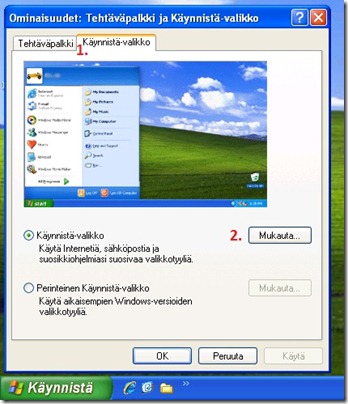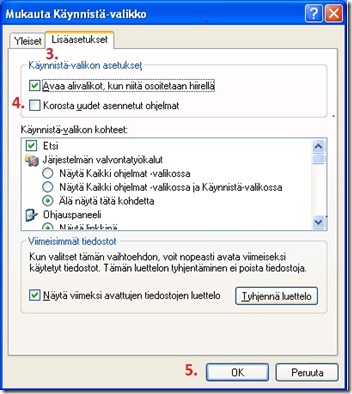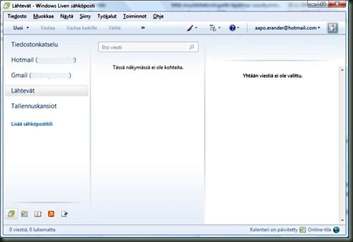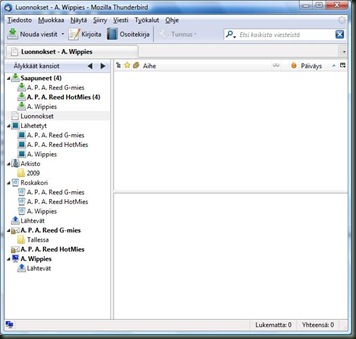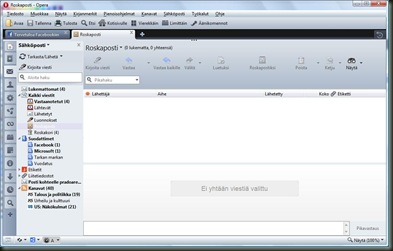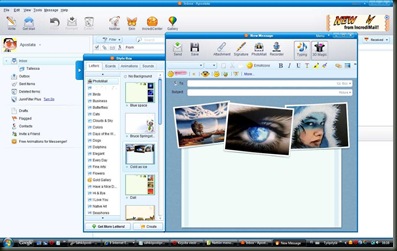Sähköposti on edullinen, vaivaton ja nopea viestintätapa. Se on myös yksi Internetin suosituimmista käyttötavoista.
Vähimmäisvaatimus on, että omistaa yhden sähköpostitilin ja sen mukana tulleen sähköpostiosoitteen.
Kaikilla järkevillä ihmisillä on mielestäni käytössään vähintään kaksi henkilökohtaista sähköpostitiliä. Työnantajan tarjoama työposti on lisäksi näistä erillään.
Miksi kaksi/kolme?
- Työpaikan sähköpostiosoite on työtä ja työtehtäviä varten
- “Roskapostitili” on netissä tapahtuvia rekisteröitymisiä varten
- Henkilökohtainen sähköpostitili on ystäviä, tuttuja ja sukulaisia varten.
1. Työasiat on järkevää pitää erossa kaikesta muusta. Silloin työ- ja vapaa-aika pysyvät varmimmin erillään. Samalla varmistaa, ettei työnantaja tai hänen edustajansa pääse henkilökohtaisiin posteihin käsiksi. Yleensä tietohallinnon pääkäyttäjillä on mahdollisuus tutkia kaikkea firman hallussa olevaa tietotekniikkaa. He voivat melko helposti seurata ja tutkia kenen tahansa viestintää verkossa. Laillisuus on aivan toinen asia kuin mahdollisuus.
Työnantaja asettaa myös kaikki asetukset tarkoituksenmukaiseksi. Niitä ei ole syytä muutella ilman lupaa.
Esimerkiksi sähköpostin lähetysasetuksena Vain teksti on järkevä valinta, koska kaikki sähköpostiohjelmat eivät ymmärrä HTML-muotoisia viestejä tai vastaanottajan päässä HTML-viestit on tietoturvaan vedoten estetty.
2. Yksi tili kannattaa hankkia Internetissä tapahtuvia rekisteröitymisiä varten. Näin keskittää valtaosan roskapostista yhteen osoitteeseen. Hyviä vaihtoehtoja tähän ovat monet Internetin ilmaisosoitteet kuten *@hotmail.com, *@gmail.com jne.. Edellä mainitut Web-sähköpostipalvelut suodattavat melko tehokkaasti verkon yletöntä roskapostitulvaa.
Huomaa! Tämä ilmaisosoite kannattaa joskus nimetä “anonyymisti” tyyliin kkk6@jokuosoite.com. Silloin sitä voi käyttää kaikkialla, myös siellä, missä ei omalla naamallaan ilkiä toimia.
Oikein varovaisilla on näitä rekisteröitymistilejäkin kaksi: ensimmäinen pysyviä ja toinen väliaikaisia rekisteröitymisiä varten.
Lisätietoa!
3. Henkilökohtaisella osoitteella voi sitten viestiä kenen kanssa haluaa. Tämän osoitteen voi saada laajakaistapalveluntarjoajalta tai sen voi hankkia ilmaiseksi Internetistä (katso yllä →Lisätietoa!).
Tätä osoitetta ei kannata antaa työnantajalle, eikä käyttää Internet-rekisteröitymisiin. Näin sen pitää puhtaana kaikesta saastasta.
Vaikka monet tietoturva-asiantuntijat varoittavat HTML-muotoisista viesteistä, niin yksityinen ja henkilökohtainen sähköposti on hyvä pitää HTML-muotoisten viestien lähettämiseen ja vastaanottamiseen kykenevänä. Se antaa mahdollisuuden monipuolisempaan viestintään ja vastaanotetut viestit näkyvät aina lähettäjän haluamassa muodossa. Tietoturvaa ylläpitää kyllä rajoitettu ja hyvin valikoitu yhteystietoluettelo. Tuntematon lähettäjä kiinnittää heti huomiota.
1.-3. Hyvin usein vain yhtä sähköpostiosoitetta käyttävä sähköpostittaja perustelee käytäntöään vaivattomuudella. Kaikki posti tulee hänellä samaan paikkaan iloiseen sekamelskaan. Harva näistä “helppoheikeistä” on rakentanut edes mitään sääntöä viestien edelleen ohjaamiseksi valmiiksi nimettyihin kansioihin, tunnisteisiin tai suodattimiin jonkin järjestyksen aikaansaamiseksi. Sitä ei osata tai ei viitsitä tehdä.
Sähköpostiohjelmat
Valistuneimmat sähköpostin käyttäjät tukeutuvat ilman muuta erilliseen sähköpostiohjelmaan. Työpaikoilla tämä etu tulee usein firman puolesta. Kotiin ohjelma pitää itse hankkia ja asentaa. Onneksi sähköpostiohjelman asennus on ohjattua ja helppoa. Asennusvelho hoitaa asian. Yleisimmin ohjelmat ovat asennusmedian ja käyttöliittymän osalta suomenkielisiä.
Windows XP:n ja Vistan mukana tulee Windowsin oma sähköpostiohjelma. Sen saa käyttöön lisäämällä sähköpostitilin ohjelmaan (Vistassa Windows Mail: Työkalut→Tilit…→asennusvelho).
Yleisesti asennusvelhot ohjaavat sähköpostitilin asentamisen oikein. Ensimmäisen tilin asennus tapahtuu eri sähköpostiohjelmissa joko ohjelman käyttöönotossa tai jo ohjelma asennusvaiheessa.
Itse asennetun sähköpostiohjelman etuja ovat:
- Tietoturvan helppo säädeltävyys
- Lähetettävien sähköpostinviestien vaivaton muokattavuus (RTF/HTML tai vain teksti)
- Saapuvien viestien näkymien hallinta (RTF/HTML tai vain teksti)
- Oikoluku
- Useiden sähköpostitilien yhtäaikainen käyttö
- Sähköpostiohjelmiin voi liittää useita sähköpostitilejä. Näin kaikki eri tileiltä tulevat viestit pysyvät yhtä aikaa sekä yhdessä että erillään: yhdessä itselle ja erillään muille.
Viestit myös näkyvät juuri niin kuin ne halutaan näkyvän. Järkevintä on säätää näkymät niin, että näkee viestit lähettäjän tarkoittamassa muodossa.
Esimerkkejä ilmaisista sähköpostiohjelmista
Näihin kaikkiin on melko helppo lisätä useita sähköpostitilejä. (Aina kannattaa tarkistaa sivustolta järjestelmävaatimukset.)
|
Windows Live Mail
Hotmail-tilien oma sähköpostiohjelma
RSS-syötteenlukija
Kalenteri
Uutisryhmät
Tukee POP3-, IMAP- ja HTTP-sähköpostiprotokollia
Suomenkielinen oikoluku
Miinusta
Lähetetyt kuvaviestit eivät välttämättä näy vastaanottajalla tarkoitetulla tavalla. Epävarmoissa tilanteissa kannattaa kuvat lähettää normaaleina liitteinä. Silloin viestin koko vähän kasvaa. 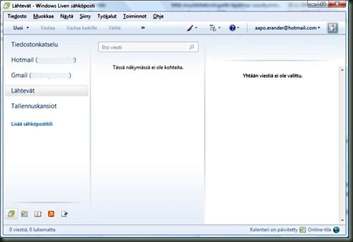
Linkkejä
|
Mozilla Thunderbird
mukava helppokäyttöinen sähköpostiohjelma
RSS-syötteenlukija
Uutisryhmät
Tukee IMAP- ja POP3-sähköpostiprotokollia
Soikko-laajennuksella suomenkielinen oikoluku
Miinusta
Ei toimi kovin hyvin vastaanotettaessa Windows liven kuvaviestejä. Joskus Windows liven mainoslinkki ilmestyy viestinpäälle eikä viestin loppuun niin kuin pitäisi.
Viestiin liitetyt äänet eivät kuulu.
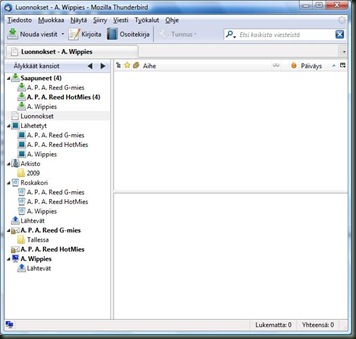
Linkkejä
|
Opera WWW-selaimeen integroitu sähköposti
Kiva käytännöllinen sähköposti
Integroitu kiinteästi selaimeen
Kansioiden tilalla suodattimet
RSS-syötteet toimivat kanavina
Uutisryhmät
Tukee IMAP- ja POP3-sähköpostiprotokollia
Pikavastausmahdollisuus
Miinusta
Oikeiden porttien löytäminen lähteville ja saapuville viesteille voi olla hankalaa. Sähköpostin palveluntarjoajan kotisivua pitää lukea tarkkaan.
Oikeinkirjoituksen sanakirjoista puuttuu suomenkieli.
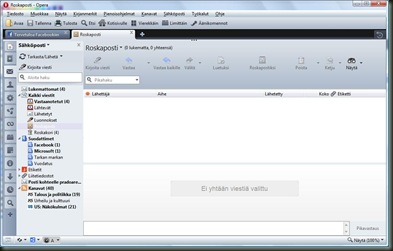
Linkkejä
|
IncrediMail
kiva hymiöitä, taustakuvia ja ääniä sisältävä sähköpostiohjelma
Hauska ja helppo tapa personoida sähköpostiviestejä
Kopioi halutessa osoitekirjan ja postiasetukset aiemmista sähköpostiohjelmista
Tukee POP3-sähköpostiprotokollaa
Englanninkielinen
Mahdollisuus suomenkieliseen oikolukuun
Miinusta
Vastaanottajalla pitää olla valmius vastaanottaa HTML-muotoisia viestejä. Mielellään vastaanottajallakin pitää olla sähköpostiohjelma. Useimmissa webmailpalveluissa vain teksti näytetään ja muut tiedostot ovat erikseen liitteinä.
Ilmaisversiossa mainos ja linkki valmistajan sivulle ilmestyy lähetetyn viestin loppuun vastaanottajan ihmeteltäväksi.
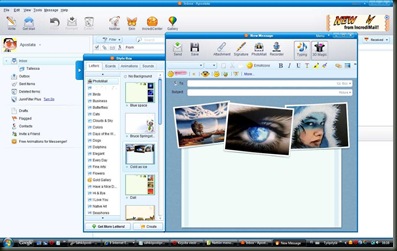
Linkkejä
|
Käsitteitä ja lisätietoa:
Tilissä käytettävä sähköpostiprotokolla määrittää tilin toimintaperiaatteen. Kolme tavallisinta sähköpostiprotokollaa ovat POP3 , IMAP ja HTTP. Sähköpostin välittäjältä tai Internet-palveluntarjoajalta saat lisätietoa, mitä postiprotokollaa tilissäsi käytetään.
POP3 = Post Office Protocol 3
Sähköpostiprotokolla, jonka avulla voidaan hakea sähköpostiviestejä etäpalvelimesta Internet-yhteyden välityksellä. Useimmat ilmaiset web-sähköpostipalvelut tukevat POP3-protokollaa.
- Sähköpostit siirtyvät palvelimelta käyttäjän tietokoneelle. (Usein postiohjelmissa on myös vaihtoehtoinen asetus, jolloin kopio jää myös palvelimelle.)
IMAP = Internet Message Access Protocol
Sähköpostiprotokolla, jonka avulla voit hallita palvelimessa olevia sähköpostiviestejä. Voit tarkastella otsikoita, luoda tai poistaa kansioita ja viestejä sekä tehdä sähköpostista etähakuja lataamatta viestejä tietokoneeseen. Käytetään esimerkiksi Microsoft Exchange -sähköpostitileissä. Myös Gmail tukee IMAP-protokollaa.
- Sähköposteja käsitellään suoraan palvelimella. IMAP on hyvä, jos viestejä käsitellään useista tietokoneista käsin esim. kotoa ja töistä. Tämä protokolla on kätevä käytettäessä sähköposteja matkapuhelimella, koska IMAP hakee palvelimelta vain otsikot eikä näin turhaan kuormita puhelimen muistia.
- Käytettäessä IMAP:a on välillä syytä käydä palvelimella poistamassa turhia tiedostoja. Suuria liitetiedostoja jatkuvasti käsiteltäessä POP3 on suositeltavampi.
HTTP = Hypertext Transfer Protocol
Protokolla, jota käytetään tiedostojen siirtämiseen verkossa. Käytetään myös WWW-pohjaisten sähköpostiviestien lähettämiseen ja vastaanottamiseen. Tätä protokollaa käytetään esimerkiksi MSN Hotmailin, Windows Live Hotmailin ja Windows Live Admin Centerin sähköpostitileissä.
Kaikki edellä kerrottu toimii ainakin Windows-käyttöjärjestelmää käyttävissä PC-koneissa.
Lisätietoa verkossa:
POP3-, SMTP- ja muut sähköpostipalvelimen tyypit
Sähköposti – Wikipedia